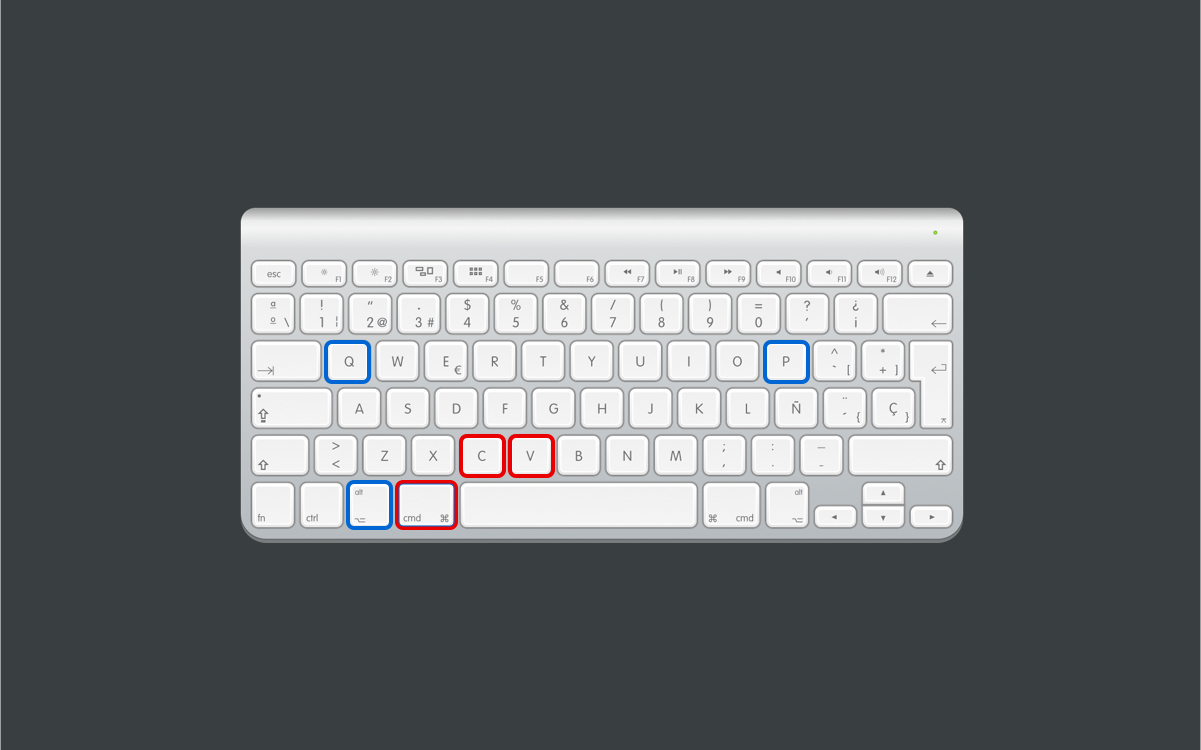PRAM-Reset - Wann ist das nötig und wie führe ich ihr durch?

In Ausnahmefällen kann es notwendig sein, einen s.g. PRAM-Reset druchzuführen. Wir helfen Dir mit allen wichtigen Informationen hier im Blog.
PRAM-Reset wie die Profis
Mögliche Probleme, die ein PRAM-Reset beheben kann
Ein PRAM-Reset kann helfen, eine Vielzahl von Problemen mit deinem Mac zu lösen. Hier sind einige häufige Probleme, bei denen ein PRAM-Reset nützlich sein kann:
1. Lautstärkeregelung funktioniert nicht richtig: Wenn die Lautstärke nicht korrekt eingestellt werden kann oder die Lautstärke beim Starten des Macs zurückgesetzt wird.
2. Bildschirmauflösung ist nicht richtig eingestellt: Probleme mit der Auflösung oder der Bildschirmdarstellung, insbesondere bei externen Monitoren.
3. Startlaufwerk wird nicht erkannt: Der Mac startet möglicherweise nicht vom gewünschten Laufwerk oder zeigt nicht das richtige Startlaufwerk an.
4. Datums- und Uhrzeiteinstellungen sind inkorrekt: Wenn das Datum und die Uhrzeit nach dem Start nicht korrekt angezeigt werden.
5. Probleme mit der Netzwerkkonfiguration: Schwierigkeiten bei der Verbindung zu WLAN-Netzen oder andere Netzwerkprobleme.
6. Ungewöhnliche Geräusche beim Start: Ein wiederholter Startton oder andere untypische Geräusche.
Wenn du eines oder mehrere dieser Probleme hast, kann ein PRAM-Reset eine einfache und effektive Lösung sein.
Was ist PRAM?
PRAM speichert bestimmte Einstellungen und Konfigurationen deines Macs, darunter:
- Lautstärke-Einstellungen
- Bildschirmauflösung
- Datum und Uhrzeit
- Startlaufwerk
- Informationen über angeschlossene Peripheriegeräte
Vorbereitung
1. Backup erstellen:** Es ist immer ratsam, deine Daten zu sichern, bevor du Änderungen an den Systemeinstellungen vornimmst.
2. Schließe alle Programme:** Stelle sicher, dass alle geöffneten Anwendungen geschlossen sind, um Datenverlust zu vermeiden.
Schritte zum Zurücksetzen des PRAM
1. Mac ausschalten
- Klicke auf das Apple-Logo in der oberen linken Ecke und wähle „Ausschalten“.
2. Mac einschalten
- Drücke den Power-Button, um deinen Mac einzuschalten.
3. Tastenkombination drücken
- Halte sofort nach dem Einschalten die Tasten Command (⌘) + Option (⌥) + P + R gleichzeitig gedrückt.
- Halte diese Tasten gedrückt, bis du den Startton hörst. Bei neueren Macs (z. B. mit einem M1-Chip) gibt es keinen Startton, aber du kannst das Apple-Logo auf dem Bildschirm sehen, wenn es erneut erscheint.
4. Tasten loslassen
- Lasse die Tasten los, nachdem du den Startton (oder das Apple-Logo) ein weiteres Mal gesehen hast.
Nach dem PRAM-Reset
1. Systemeinstellungen überprüfen:** Nach dem Zurücksetzen kann es sein, dass einige Einstellungen zurückgesetzt wurden. Überprüfe die Systemeinstellungen, um sicherzustellen, dass alles nach deinen Wünschen konfiguriert ist.
2. Datum und Uhrzeit einstellen:** Wenn das Datum oder die Uhrzeit nicht korrekt angezeigt werden, stelle diese über „Systemeinstellungen“ > „Datum & Uhrzeit“ ein.
3. autstärke und Bildschirmauflösung anpassen:** Überprüfe die Lautstärke und Bildschirmauflösung, um sicherzustellen, dass sie deinen Vorlieben entsprechen.
Häufige Probleme und Lösungen
- Mac startet nicht richtig:** Wenn dein Mac nach dem PRAM-Reset nicht richtig startet, versuche, die Schritte erneut zu wiederholen.
- Einstellungen sind nicht wie gewünscht:** Wenn einige Einstellungen nicht zurückgesetzt werden, überprüfe die spezifischen Systemeinstellungen, die betroffen sind.
Fazit
Ein PRAM-Reset kann bei vielen Mac-Problemen hilfreich sein, insbesondere wenn du Schwierigkeiten mit den Einstellungen hast, die im PRAM gespeichert sind. Wenn nach dem Zurücksetzen weiterhin Probleme auftreten, könnte es sinnvoll sein, weitere Diagnosewerkzeuge zu verwenden oder den Apple Support zu kontaktieren.
Mit dieser Anleitung kannst du sicher und effektiv das PRAM auf deinem Mac zurücksetzen und potenzielle Probleme beheben!
PRAM-Reset bei M1-, M2- und M3-Macs
Warum ist das anders?
Fehlender PRAM:
Bei Macs mit Apple Silicon (M1, M2, M3) gibt es keinen separaten PRAM, wie er in Intel-basierten Macs existiert. Stattdessen werden die entsprechenden Einstellungen und Konfigurationen automatisch verwaltet und zurückgesetzt, wenn der Mac neu gestartet wird.
Automatisches Management: Diese Modelle haben ein integriertes System, das die PRAM- und NVRAM-Funktionen überflüssig macht, indem sie diese Aufgaben im Hintergrund automatisch verwalten.
Was kannst du tun, wenn du Probleme hast?
Wenn du mit einem M1-, M2- oder M3-Mac Probleme hast, die normalerweise einen PRAM-Reset erfordern würden, kannst du Folgendes versuchen:
Neustart des Macs: Oft löst ein einfacher Neustart viele Probleme.
Sichere den Mac im Wiederherstellungsmodus: Halte beim Starten den Power-Button gedrückt, bis das Menü für die Optionen erscheint. Hier kannst du verschiedene Diagnosetools nutzen.
Sichere deinen Mac: Stelle sicher, dass du regelmäßig Backups durch Time Machine machst, um Datenverlust zu vermeiden.
Systemeinstellungen überprüfen: Prüfe die Systemeinstellungen manuell, um sicherzustellen, dass alles korrekt konfiguriert ist.
Apple Support kontaktieren: Wenn die Probleme weiterhin bestehen, ist es ratsam, den Apple Support zu kontaktieren oder einen Termin im Apple Store zu vereinbaren.
Zusammenfassend lässt sich sagen, dass der PRAM-Reset für M1-, M2- und M3-Macs nicht erforderlich ist, da diese Systeme bereits über verbesserte Verwaltungsmechanismen verfügen, die ähnliche Probleme automatisch lösen.